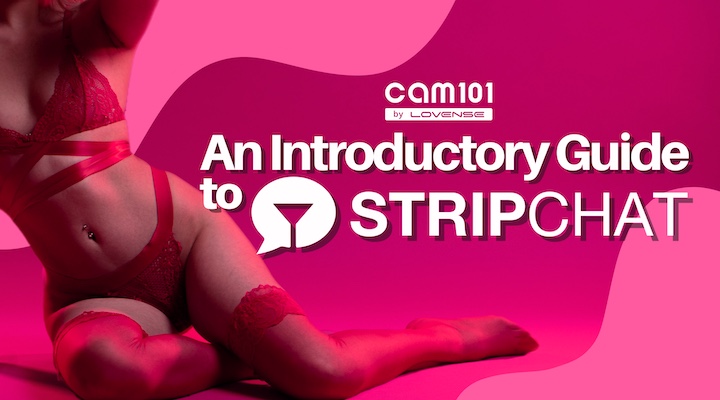
Creating a model’s account with Stripchat is free of cost and consists of 4 simple steps: email verification, profile settings, identification and model agreement.
STEP 1: Email verification
Start off by clicking here. Then, choose a username and enter your email address. Make sure to type your username and email correctly, as they are bound together, and a mistake at this stage could result in you being unable to change either of them in the future.
After that, we suggest you read our Terms and Conditions and when you are done (by signing up, you agree to Terms of Use), click on the I Want to Earn Money button to finish the first registration phase.
You’ll instantly receive a confirmation email with your unique password that you should change as soon as you’re logged in, in “Settings and Privacy”. After this, the Models Signup Wizard will guide you step by step through the rest of the signup process.
STEP 2: Profile settings
Now it’s time to complete your profile information, such as name, age, country, body type, etc., and upload your avatar or photo. This information will be visible to users whenever they enter your profile.
STEP 3: Identification
This is the most crucial part of the process of becoming part of Stripchat. You need to complete your personal information and upload your documents to verify that you are the legal owner of the account. This information will not be visible to visitors on the website and it will be cross-checked with the given documents. For this reason, it’s essential that you write your full name exactly as it appears on your ID.
We accept Passports, IDs, and driver's licenses for verification. The system will ask you to take a picture of your document on both sides. You’ll have to make sure of the following:
- You provide a valid document (not a screen/copy).
- Your personal information and photo are clearly visible.
- Your document is up to date
Once you have uploaded your document, you will be asked to take a photo of yourself. Please make sure to place your face in the face sign showing on the screen.
In case of rejection, you will be able to complete the procedure again.
You will be asked to provide the following:
A close-up color picture of your ID (both sides, see example below).
A color picture of you holding your ID close to your face, a piece of paper with the current date, and your account username written by hand (see example below).
The size of both photos needs to be at least 500x500 pixels, and important information on them must be readable.
If you wish to register as a couple or a group, once you upload the documents for the first person, you’ll have an “Add another person” button in order to register more people. The process for any additional participants would be the same; uploading documents and filling in personal information. Take note that you can only have a maximum of 6 people registered to one account.
Usually, all documents are reviewed within 3 days. Once this is done, you will receive a notification with the rejection reason or approval confirmation. You can also check the status of your application under the “Documents” menu.
STEP 4: Accept Model Agreement
We’ve already reached the very last link in the chain. Upon completion of all the previous steps, now all you have to do is check the Model Agreement box that appears at the bottom of the “Identification” page to agree to the rights and responsibilities that you take by collaborating with Stripchat. Click then on “Request Approval”, and that’s it! All set to go!
Our team will review your documents within 3 days, and once this is done, they can either be approved or rejected. You will receive a notification via email in both cases and can also check the status of your application under the “Documents” menu. Good luck!
Completing your profile
Once your account has been approved and you’re aboard, it’s time to complete and fill out your profile.
My Profile
This section is accessed from your drop-down menu and is where you edit your custom information panels and your video and photo albums.
My Information
Here is where you can edit your personal information visible to users.
Avatar and background
You can edit your avatar photo anytime and also add a background photo or video, which will be displayed at the top of your profile page.
Profile content
Profile content is arranged and displayed in custom panels. You can create your own personalized information panels and lay them out your own way. Write anything you want to share with the world – from your likes to your show schedules – and jazz it up by adding images and hyperlinks to your social media. You have the option to make artwork out of your public profile.
Photos and videos
Upload your unique photos and videos and create albums that you can sell to or share with users. You decide whether you want to set them to a public or private status (only for friends, paid, etc.) Note it is important to have free albums in your collection, as it affects your StripScore.
Epic Goal
The Epic Goal is a feature to help you reach higher goals as you motivate your audience to spend more. This is your chance to dream big and add anything you want to achieve, as long as it doesn’t break any of our broadcasting rules.
When enabled, Epic Goal will always be available and visible to viewers in your profile so that they can send tokens at any time (even when you’re offline).
Every time a viewer makes a contribution to your Epic goal, it will be announced in the chat for everyone, as well as once it's reached.
Only tokens sent directly from the Epic Goal section count toward it. You receive these tokens immediately.
Broadcast Schedule
You can add your stream schedule and let members know when you will be streaming so that they can be waiting for you. Select the days and time slots you want, and they will be published in your profile for everyone to see. Your schedule will be shown for users according to their time zones, so no one will miss your show!
Start Broadcasting
From the technical side, all you need is the following:
1. Internet connection of at least 4 Mbps upload speed. To avoid annoyances.
2. Computer with a dual-core CPU and at least 8 GB of RAM or your mobile device.
3. Webcam or camcorder with a capture card. On our platform, you don’t need to have a pro camera to stream — even a phone is enough to stream! But remember: better quality attracts viewers.
You can broadcast using OBS Studio. This open-source streaming software enables higher video and audio quality to deliver a professional stream. Refer to the How to use OBS studio page to learn more.
Once the equipment is covered, click on “Broadcast Center” at the top of the home page. Then you will land on the Broadcast Center, which is a page with relevant information regarding your profile status, stats, and online activities that we advise you to read before going online.
The Broadcast Center consists of 4 parts:
Profile status (Settings): at the top of the page you can see how many steps you have left to fully complete your profile (if any), along with the steps checklist. Remember that a complete and detailed profile is essential to have a good StripScore. Moreover, users also love to see detailed information about models and tend to add those with cool and appealing profiles to their Favorites. Moral of the story – the more info, the better.
Dashboard with stats: here, you have all the essential information to analyze your performance and keep track of your revenue. StripScore, Total Favorite Count, Private Show Rating, Income per Hour, Next Payout, Fan Club earnings for models who have an active Fan Club, and Promo Period for new models.
Model news: we want you to be in the know of everything new and fantastic. If you want to peek at the latest models' news, here you’ll find them.
Security Tips: we want you to have fun during your streams, but we also want you to be safe. Therefore, we added the most crucial security advice for you there.
When you are ready, check the checkbox at the bottom to agree to our terms, and click “Set Up & Start Broadcast".
Now that you are already on the broadcasting page, it’s time to add the finishing touches before going live. Select your camera, microphone, and resolution from the drop-down menus. You will have the button below to switch to your External Broadcast Software (OBS).
My Details
My Show’s Activities: select the activities you perform in all types of shows and the ones that you perform exclusively in Private/Exclusive Private shows so that users know what to expect from you. Moreover, you can include your custom activities for your Private shows in “In Private shows I also do”. All the activities you include in “My Show’s Activities” will appear in your Private menu, which is an interactive list for your Private shows where users can directly request what they want you to perform during their Private session with you.
Your Pricing: set the prices for all your types of shows and their minimum duration time for private and exclusive private shows.
Offline Status: deliver a message to your users when you are not online, such as your schedule or a headline of your next stream. It will be displayed on the broadcasting window each time you go offline.
Current Show Persons: in case you have several people registered to your account, you have to choose who’s going to stream.
Cover Image: select the photo to display on your broadcasting window while offline. Make sure that the photo you upload meets all the cover image rules.
Stream Specifics: if you’re going to perform an activity that fits into one of our special categories, you can select it in this panel so that your room is displayed in that particular category. Make sure you read and follow the guidelines for each special category.
My Show Controls
Goal: tell users what exceptional performance will take place in your public chat room; e.g. “Squirt show and anal”. Set a reasonable goal amount that won’t be too difficult to reach so everyone can contribute with their tips. Users also have the option to send you the whole amount of your goal in a single tip. Once the Goal is reached during your stream… It's show time! You can add up to five goals before you start your stream so that when one is reached, the next one can be automatically announced in your room.
Topic: describe your shows, make announcements, or share other things you want your users to know, but always keep it show or profile related.
Tip Menu: add up to 30 custom tip menu options for your activities and put your desired price on them for users to make their requests during your broadcast. This is an interactive menu; hence, the user can select the activity they want you to perform and automatically pay for it.
Interactive Toys: Stripchat supports Lovense and Kiiroo devices, and you can connect them to the Stripchat website following the instructions that will be presented to you. Set the reaction time and vibration level and have them react to tips.
Who can chat: select who can chat in your room. Set the chat only to registered users with verified emails or users who’ve bought tokens or subscriptions.
King of the room: you can decide who’s suitable to wear the crown in your room and set the minimum amount of tokens that users should tip to become the King. You can select options ranging from 0 tokens to 500 or add your custom amount. You can only change this setting offline, not during the show.
Twitter auto-post: you can enable this feature to automate show announcements. Thus, each time you start a show, a tweet with a link to your room will be posted to your Twitter account. You can also edit the tweet and include your custom message.
Record show: you can allow recording of your public and Private shows to have some passive income. Users will be able to record them and keep a copy in their galleries.
Extensions
You will find the Extensions Library with all the available bots and widgets in this tab. These customizable interactive features enhance your chat room experience for users and create fantastic content. Adding an extension to your room can be a simple and effective way to engage more with your audience.
To get started with extensions, first, you need to choose the one you want to add to your room from the Extensions Library and install it in a couple of clicks. Once an extension is installed, it will appear above the Extensions Library, ready to be added to your room by simply enabling the switch.
Welcome Bot: it’s your opportunity to make a good impression on your users. You can send your custom message to every new visitor in your room – a greeting message, an announcement, or even your room rules. You can add up to 6 different custom messages (one for each user type) or send the same one to all users. Welcome Bot also lets you choose whom to send the message from, add emojis and mention users. Nonetheless, it doesn’t send messages to users in invisible mode.
Tip Reaction Bot: with this bot, you can send a gratitude message to users who tip you and to every new King in your room. You can add up to 6 custom messages (one for each type of tipper), preset the tip amount range to prompt the message, and set your message to be visible to everyone in the chat or only to the user who tipped. Tip Reaction Bot also lets you choose whom to send the message from, who can see it (only the tipper/King or everyone in the chat room), add emojis, and mention users. Nonetheless, it doesn’t send messages for anonymous tips.
Announcement Bot: if you need a helping hand during your streams, Announcement Bot is the assistant you’re looking for. You can focus on the performance and leave technicalities like sending custom messages on your chat to the Announcement Bot. Remind your viewers about the Tip Menu, encourage them to interact with your toy, or invite them to Private and Exclusive Private shows. You decide what to say and how often. Announcement Bot also lets you choose whom to send the message from, what users to send it to, add emojis, and mention users. Nonetheless, it doesn’t send messages to users in invisible mode.
Wheel of Fortune: the game is on with Wheel of Fortune. You or your viewers can spin the Wheel during the show and win an activity that you then perform for them. You decide what activities to include (between 4 and 20) and how much you charge for a spin. You can create up to 3 Wheels, and viewers can choose which one they want to spin. The Wheel will only show on the screen when someone is spinning it.
Polls: create your polls to get to know your audience better in a fun way. You can ask anything you want and add your custom response options. Set a duration time and a price if you want, and let the voting begin. Once the voting time is up, the results will be automatically announced in the chat.
Reactions: your viewers can send paid animated reactions to the screen of your broadcast. For them, it's a way to support you and get your attention. For you, it's a way to have more fun with your audience and more tokens.
Battleship Game: the famous game of Battleship can be integrated into your room to add some extra fun and help you earn more tokens. You launch the game, and any users with tokens can participate by taking a shot. If they hit all of your ships, they win a prize. If not, you can relaunch the game.
Done with all the primary settings? Great! Hit “START SHOW” to add the finishing touches. A confirmation panel will be displayed for you to select the persons in this show, check and edit your Goal, Topic, Stream Specifics, and tweet. Additionally, before going live you will have a chance to read our model rules, and agree to them. After, hit the definitive “Go live” button to start broadcasting, and voila!
Feed
In your drop-down menu, there’s a section named Feed where you can create your own posts to share with users who have you in Favorites: your plans, thoughts, memories, impressions or anything else you’d like them to know. Furthermore, each time you update or change your content, it will be automatically posted to Feed. You can edit or delete any post.
On the other hand, users can purchase your content directly from Feed and even send you tips.
Private Requests Offline
If you don't want to give a public show yet are willing to take up Private shows, this is the option you should be looking into. You can set times when users can request a Private show with you while you're offline. Just ensure you're close to your computer/mobile device and ready to jump on cam within 10 minutes, in case you receive a request. You need to connect to Plasma Messenger for offline chats. You can do that in your Broadcast Center -> Private Requests Offline.
Mobile Broadcasting
Who said you couldn’t make money chilling outdoors? Stripchat supports mobile streaming, so grab your Android or iOS device and take your users with you to your favorite spot. If you want to make the experience more unforgettable and add an extra layer of interaction, you can take your interactive toy with you for your outdoor show.
To broadcast from your phone, you need a phone device that supports WebRTC. If this is the case, you'll be good to go. Broadcasting from your phone is so simple to do that you don’t even need to download any app.
1. Open your mobile browser and log into your model account.
2. Click the menu button on the top right corner of the page.
3. Click “Start Broadcasting”.
However, we must not disregard that live streaming brings along challenges and an element of the unexpected – that’s part of what makes it so interesting! Follow these guidelines to ensure a smooth mobile experience.
If you are an Android user, access the mobile version from the latest Google Chrome or Mozilla Firefox versions.. If you are an iOS user, access it from your Safari browser.
You can’t rotate your screen once you start your broadcast. That’s why in order to stream in widescreen, you must hold your phone horizontally before you hit the button “Start broadcasting” and land on your broadcasting page.
Unfortunately, the mobile broadcasting technology we use on our site is not supported by all the devices out there. You won’t be able to broadcast using Honor, ZTE, or Huawei smartphones. Overall, we can’t recommend any Chinese phones due to technological incompatibility, but here’s our list of recommended devices for mobile broadcasting: Samsung Galaxy S8+, S9, S9+, S10, S10+, iPhone 7 and above, Google Pixel 2, Sony Xperia, and tablets.
Your earnings statistics page
The key step to improving and growing your revenue is to analyze and keep track of your performance. That’s why your earnings page allows you to dig into your stats. You can access it through the token balance button at the header.
There are 2 tabs:
Earnings, where you can see all your earnings sorted by transactions, and Paying Users, where users sort transactions. This last one shows tip earnings, broken down by source (public tip, Spy Mode, Private Show, Fan Club, etc.), the date of the last tip, and the total token amount. You can also search for specific users and see their tipping history in your chat room.
Stats update every 24 hours and can be filtered by period: current month, any of the previous four, or lifetime.
With this tool, you keep track of your earnings and analyze how users respond to your content. Therefore, making the most of it can help you skyrocket your earnings.
Designating your Knights
You can make some of your most loyal users your Knights. This post entails the ability to mute users who are being rude or offensive – only for 24 hours – thus a Knight is your right hand in helping you moderate your room.
To turn someone into a Knight, hover over their username in your chat room, and in the popped-up user card, you will see a shield icon next to their name. Click on it and this user will immediately become a Knight and appear in your Knights section in your profile. However, only Ultimate users can become Knights.
Adding Friends
Users can send you friend requests and the choice to either accept them or decline them is on you. Moreover, you can also send friend requests to users provided they either added you to Favorites, had a conversation with you before, or were in your room. Thus, only members interested in you will become part of your friends, leading to a more loyal and more substantial fan base.
To send a friend request, hover over a user's name in your chat room, and you will see the option to add them.
Mass messaging users
Mass messages are a great and efficient way of communicating with users while making money in the process. You can send the same message to a large number of users at once with the mass message option. You will find it in the Messages panel, at the header next to the settings button. You can send your message to: Fan Club subscribers and Friends.
You can also send paid mass messages. These should contain content, either photos or videos (up to 5), that you can attach to your message. You set the price of your choice, and users will have to pay the amount to unlock the footage.
Please notice that paid mass messages are only allowed to be sent alternately with free messages. So, for example, if you send a paid message today, a free message must come in between before you can send another paid mass message.
Banning and unbanning users
Unfortunately, you can sometimes face some issues with a particular user that is causing trouble in your chat room. It is up to you whether to ban/mute users or not, Support will not interfere. But please be conscious about this decision, as you never know who might become your new top spender, so only make use of this feature if it is absolutely necessary.
Muting users
If someone's offensive or rude, you can go to the Settings and Privacy menu and set who's allowed to type in your chat room or mute a single user.
You also have the option to hide messages from Grey users in the chat. However, these messages will only be hidden for you and visible to other users. You can enable this option in the chat settings, on the top-right of your chat window.
If you want to keep your room profanity-free but do not wish to mute anyone, go to your Settings and Privacy page and enable the word filter. You can add up to 20 unwanted words or phrases, and all messages that contain them will be hidden from the public chat for everyone except for the author.
How to ban a user?
If there is a spammer or harasser in your room, you can ban them from your room for 30 days or forever. You can do this in the chat panel on the right side of their username.
How can I unban a user that I banned by mistake?
Go to your “Banned Users” list and click the small pencil icon. Then, click on the small "x" button of the desired user and save.
How can I report a user?
You can also report users whenever you see them misbehaving or violating the rules. Hover over their username in the chat to display their user card; there, you'll have the button to report them. Please choose the reason for your report, and our moderation team will handle it. But don't over-report, or it could lead to penalties.



